2. หน้าตาของโปรแกรมและการใช้งานเบื้องต้น
3. การใช้งาน Transition VideoFx และ Media Generators
4. การจัดการด้านเสียง
การจัดการด้านเสียง
1. การนำไฟล์เสียงเข้าสู่ Timeline
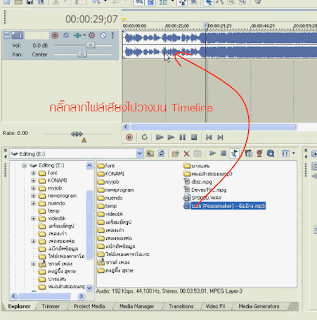 2.การปรับ Voume Control ใน Vegas
2.การปรับ Voume Control ใน Vegasสามารถปรับ Volume หรือความดัง-เบา ของเสียงได้หลายแบบซึ่งจะแนะนำดังนี้
1.โดยใช้ Main Volume ที่ Track list ตรงนี้ง่ายสุด แค่ลากเลื่อนไปมาก็จะได้เสียงหนักเบา ตามต้องการ ดังภาพ

2.การปรับ Volume ในช่อง Mixer ทำได้โดยคลิ๊กลาก Volume contorl ใน แทบ Mixer ดังภาพ
 กรณีที่ต้องการให้เสียงทั้งสองข้างเป็นอิสระต่อกันให้คลิ๊กที่ รูปกุญแจ ทางด้านล่างของแทบ Mixer ดังภาพ
กรณีที่ต้องการให้เสียงทั้งสองข้างเป็นอิสระต่อกันให้คลิ๊กที่ รูปกุญแจ ทางด้านล่างของแทบ Mixer ดังภาพ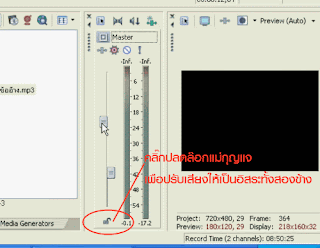
3.การปรับ Volume โดยใช้เส้น Envelope ซึ่งวิธีนี้นิยมนำมาใช้กันมากในการตัดต่อเสียงเช่นการใส่ดนตรีในเสียง บรรยายกรณีที่เราต้องการ ให้ เสียงดนตรีดังเฉพาะเวลา ที่ไม่มีเสียงบรรยาย หรือ สอดแทรกลูกเล่นลงไป ก็สามารถใช้ เส้น Envelope จัดการได้ง่าย ดังนี้คลิ๊กขวาตรงชื่อ Tracklist จากนั้นเลือก Insert /Remome Envelope --->Volume หรือ กดปุ่ม Shift +V บนแป้นพิมพ์ จะปรากฎเส้น Envelope ขึ้นมาดังภาพ
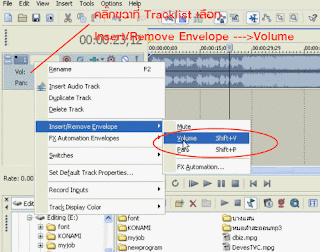 ให้ทำการดับเบิ้ลคลิ๊กตรงเส้น เพื่อกำหนดจุดที่ต้องการลด-เพิ่ม Volumeเสียงจากนั้นลากเส้นได้ตามต้องการดังภาพ
ให้ทำการดับเบิ้ลคลิ๊กตรงเส้น เพื่อกำหนดจุดที่ต้องการลด-เพิ่ม Volumeเสียงจากนั้นลากเส้นได้ตามต้องการดังภาพ  ใน Vegas 7.0 มีความสามารถลากเส้น Envelopeได้อย่างอิสระง่ายๆ เพียงแค่กดปุ่ม Shift ที่แป้นคีย์บอร์ดค้างไว้ สังเกตว่าจะมีรูปดินสอขึ้นมาตรงเส้น Envelope ให้เราวาดเส้น Envelope เพื่อปรับ Volume ได้โดยอิสระ ดังภาพ
ใน Vegas 7.0 มีความสามารถลากเส้น Envelopeได้อย่างอิสระง่ายๆ เพียงแค่กดปุ่ม Shift ที่แป้นคีย์บอร์ดค้างไว้ สังเกตว่าจะมีรูปดินสอขึ้นมาตรงเส้น Envelope ให้เราวาดเส้น Envelope เพื่อปรับ Volume ได้โดยอิสระ ดังภาพ 
3. การอัดเสียงบรรยายใน Vegas
ในวีกัสสามารถอัดเสียงพูดหรือเสียงบรรยายได้โดยไม่ต้องใช้โปรแกรมอื่นๆเลยซึ่งสะดวกมากในการตัดต่อเสียง เช่นในเสียงสำหรับบรรยาย สำหรับสาระคดีเป็นต้น ซึ่งมีวิธีการดังนี้
1.ต่ออุปกรณ์ไมโครโพนเข้ากับคอมพิวเตอร์ของท่านก่อน(ปกติช่องต่อไมโครโฟน จะเป็นสีชมพูหรือมีรูปไมโครโพน)
2.เมื่อทำการต่อแล้วให้คลิ๊กขวาที่ไอค่อนรูปลำโพงที่ Taskbar จากนั้นเลือก Open Volume Control จะปรากฎ ไดอะล๊อก Volume Control ขึ้นมา ให้คลิ๊กที่ เมนู Options ---> Properties จะปรากฎหน้าต่าง properties ขึ้นมา ใน Adjust Volume for เลือกเป็น Recording จากนั้น ติ๊กถูกหน้าชื่อ Microphon ดังภาพ
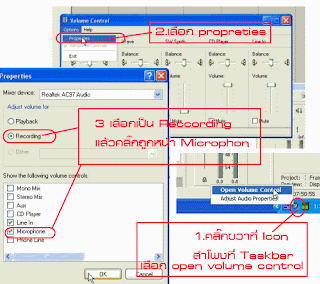 3.จะปรากฎหน้าต่าง Recoding ขึ้นมา เลือกSelect ช่อง Microphone จากนั้นทำการปรับ Volume ตามต้องการ
3.จะปรากฎหน้าต่าง Recoding ขึ้นมา เลือกSelect ช่อง Microphone จากนั้นทำการปรับ Volume ตามต้องการ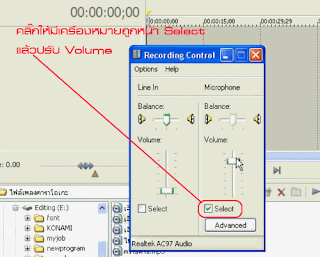 4.จากนั้น เปิดโปรแกรม Vegas ขึ้นมาแล้วคลิ๊กที่ปุ่ม Recordใน Control bar จะปรากฎหน้าต่างขึ้นมาให้เลือกที่เก็บ ไฟล์ แล้วคลิ๊ก Ok.
4.จากนั้น เปิดโปรแกรม Vegas ขึ้นมาแล้วคลิ๊กที่ปุ่ม Recordใน Control bar จะปรากฎหน้าต่างขึ้นมาให้เลือกที่เก็บ ไฟล์ แล้วคลิ๊ก Ok.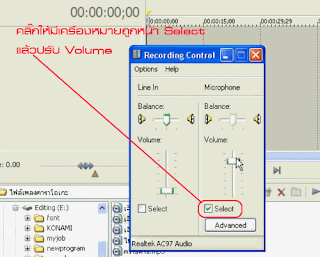 5.โปรแกรมจะเริ่มทำงานให้ทำการบรรยายเสียงของเราได้เลยโดยสังเกตที่ Timeline จะมีคลื่นเสียงเกิดขึ้นตามที่เรา ได้พูดไป โดยสามารถควบคุมได้ที่ Control bar เช่นปุ่มplus stop play เป็นต้น เมืออัดเสียงเสร็จแล้ว ให้กดปุ่ม Stop ที่ Control Bar ดังภาพ
5.โปรแกรมจะเริ่มทำงานให้ทำการบรรยายเสียงของเราได้เลยโดยสังเกตที่ Timeline จะมีคลื่นเสียงเกิดขึ้นตามที่เรา ได้พูดไป โดยสามารถควบคุมได้ที่ Control bar เช่นปุ่มplus stop play เป็นต้น เมืออัดเสียงเสร็จแล้ว ให้กดปุ่ม Stop ที่ Control Bar ดังภาพ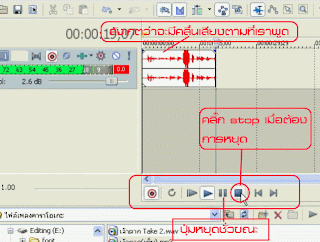
6.จะปรากฏหน้าต่างขึ้นมาให้ทำการตั้งชื่อในช่อง Rename หรือลบในช่อง Delete จากนั้นคลิ๊ก Done ก็เป็นอัน เสร็จสิ้น ถ้าต้องการบรรยายใหม่ก็คลิ๊ก Record อีก
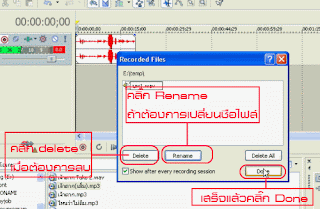
4. การแพน (Pan)เสียงใน Vegas
การแพนเสียงก็คือ การทำให้เสียงดังจากซ้าย หรือ ขวา ส่วนใหญ่นิยมใช้ในการตัดต่อเสียงในระบบ 5.1 หรือใน การทำ คาราโอเกะ ซึ่งวิธีการแพนเสียงมีหลายแบบ ซึ่งใน Vegas ทำได้ง่ายๆดังนี้
1.การแพนเสียง จาก Multipurpose Slider บน Tracklist โดยคลิ๊กปุ่มเลื่อนไปทางซ้ายหรือ ขวาได้ตามต้องการ
 2.การแพนเสียงโดยใช้เส้น Envelope ซึ่งทำได้โดยคลิ๊กขวาที่ Track list จากนั้นเลือก Insert/Remove Envelope ---->pan หรือกดปุ่ม Shift + P ที่แป้นคีย์บอร์ด ดังภาพ
2.การแพนเสียงโดยใช้เส้น Envelope ซึ่งทำได้โดยคลิ๊กขวาที่ Track list จากนั้นเลือก Insert/Remove Envelope ---->pan หรือกดปุ่ม Shift + P ที่แป้นคีย์บอร์ด ดังภาพ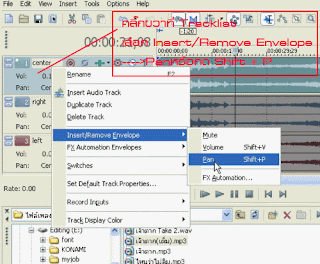 จากนั้น จะปรากฏเส้น Envelope ขึ้นมา ให้ทำการ ดับเบิ้ลคลิ๊กที่เส้น Envelope จากนั้นทำการแพนโดยการ เลื่อนขึ้น =แพนเสียงไปทางซ้าย เลื่อนลง=แทนการแพนเสียงไปทางขวา
จากนั้น จะปรากฏเส้น Envelope ขึ้นมา ให้ทำการ ดับเบิ้ลคลิ๊กที่เส้น Envelope จากนั้นทำการแพนโดยการ เลื่อนขึ้น =แพนเสียงไปทางซ้าย เลื่อนลง=แทนการแพนเสียงไปทางขวา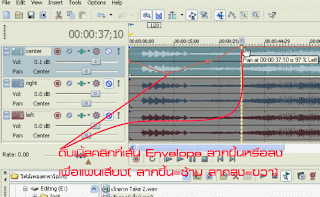 ใน Sony Vegas เวอร์ชั้น 7.0 สามารถลางเส้น Envelopeได้โดยอิสระโดยการกดปุ่ม Shift ที่แป้นคีย์บอร์ดค้างไว้ สังเกตว่าจะมีรูปดินสอขึ้นมาที่เส้น Envelope ให้ทำการลากได้โดยอิสระ ดังภาพ
ใน Sony Vegas เวอร์ชั้น 7.0 สามารถลางเส้น Envelopeได้โดยอิสระโดยการกดปุ่ม Shift ที่แป้นคีย์บอร์ดค้างไว้ สังเกตว่าจะมีรูปดินสอขึ้นมาที่เส้น Envelope ให้ทำการลากได้โดยอิสระ ดังภาพ 5. การเรนเดอร์งาน
5. การเรนเดอร์งาน
